보고서를 작성하다 보면 대상이 되는 것의 갯수를 알아야 될 때가 많이 있습니다. 데이터가 간단하다면 눈으로 세겠지만, 방대한 데이터라면 얘기가 달라집니다. 엑셀을 사용하는 이유는 기록의 이유도 있지만 작업의 효율성이 중요하기 때문에
함수를 사용하는 것이 좋습니다.
이렇게 몇 개이고, 몇 명이냐는 갯수를 함수로 쉽게 산출 할 수 있는데 이 때 쓰는 함수가 countif함수 인데 간단한 예제를 통해 사용법을 알아 보도록 하겠습니다.
우선 아래 예제에서 영업1팀은 몇 개인가에 대한 명제로 간단히 구해 보겠습니다.
값을 나타내고자 하는 셀에 먼저 =countif( 라고 쓰고 함수삽입을 누릅니다. Range 인수에는 구하고자 하는 대상이 되는 데이터 범위를 지정합니다. Criteria 인수에는 "영업1팀" 이라고 씁니다. 여기서 중요한 것는 구하고자 하는 대상이 텍스트 임으로 " " 를 꼭 해줘야 합니다. 그리고 확인을 누르면 영업1팀은 3개 임을 알 수 있습니다.
아래 설명 계속 참조 합니다.
다음으로 각 팀의 인원수를 한번 구해 보겠습니다. 표의 오른쪽과 같이 인원수를 구하기 위한 표를 만듭니다. 그리고, 마찬가지로 =countif( 라고 쓰고 함수삽입을 합니다. Range 인수에 해당하는 범위를 지정하고, 여기서 중요한 것은 해당팀은 수식 복사시 고정되어야 함으로 절대참조를 합니다. Criteria 인수에는 각 팀별 인원수를 구하는 것임으로 해당팀이 되는 첫 행 영업1팀을 지정합니다.
확인을 눌러 첫 행의 인원수 값이 나오면 셀서식 대화상자를 열고 사용자 지정을 선택하고 G/표준 뒤에 "명"이라고 씁니다. 그리고 확인을 하면 숫자뒤에 명이 붙습니다.
아래 설명 계속 참조 합니다.
마지막으로 나머지 팀에 대한 인원수는 드래그로 복사하면 아래와 같이 인원수를 손쉽게 구할 수 있습니다.
경우에 따라서는 countif함수는 많이 사용하게 될 수 있으니 잘 알아 두시고, 활용하면 좋습니다. 감사합니다.
'엑셀파워포인트' 카테고리의 다른 글
| 유용한 엑셀 sumif함수 사용법 (0) | 2019.10.18 |
|---|---|
| 엑셀 round 함수 쉽게 이해하자 (roundup, rounddown 포함) (0) | 2019.10.09 |
| 엑셀 rank 함수 쉽게 이해하기 (0) | 2019.10.04 |




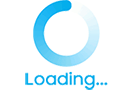
댓글