파워포인트로 발표시 잠깐 청중들이 생각할 시간이나 휴식을 취할 시간을 줘야 될 경우가 있습니다. 이럴 경우 타이머 삽입을 슬라이드쇼로 보여주는 것이 아주 유용합니다. 이 경우 애니메이션 효과를 이용해 타이머를 보여 줄 수 있습니다. 예시로 10초간 타이머 방법을 소개시켜 드리겠습니다. 10초를 만들고, 애니메이션 복사와 숫자 바꾸기 등의 기능을 통해 얼마든지 긴 시간의 타이머를 만들 수 있습니다. 10초를 응용하여 좀 더 긴 시간의 타이머 삽입 방법은 다음 기회에 한번 더 포스팅 하도록 하겠습니다.
예시 화면으로 설명 드리겠습니다. 우선 아래와 같이 도형에 텍스트를 00:00 이라고 시간타입을 넣어 만듭니다.
다음으로 Ctrl + D 단축키를 통해 10번 복제를 합니다.
아래 설명을 계속 참조 합니다.
그 다음 복제된 도형과 텍스트를 아래와 같이 초 단위의 텍스트를 만들어 보시기 바랍니다.
다음으로 도형 전제를 선택하고 아래와 같이 정렬에서 맞춤, 슬라이드 맞춤을 선택합니다.
아래 설명을 계속 참조 합니다.
그 다음 다시 맞춤에서 가운데 맞춤을 선택합니다.
가운데 맞춤 이후에 다시 정렬 맞춤에서 중간맞춤을 선택합니다.
중간 맞춤을 하면 아래 화면과 같이 슬라이드 중앙에 배치되며, 그 다음 애니메이션텝에서 애니메이션 창을 열고 나타내기를 선택합니다.
그 다음 전체 애니메이션을 선택 (Shit를 누른 채 끝과 끝을 선택하거나 슬라이드 도형을 마우스로 전체선택) 하고 예시화면과 같이 하단 우측 아래방향 콤보를 눌러 열어서 이전 효과 다음에 시작과 타이밍을 선택합니다.
아래 설명을 계속 참조 합니다.
그 다음 나타내기 대화상자가 나오면 이전효과 다음에를 확인하고 지연에 1을 입력해 1초 단위로 움직이게 설정합니다.
이렇게 할 시 아래와 같이 애니메이션 효과가 적용됨을 알 수 있습니다.
그 다음 슬라이드쇼를 진행하면 초단위로 타이머가 삽입되어 작동됨을 알 수 있습니다.
도움이 되었으면 합니다. 감사합니다.
'엑셀파워포인트' 카테고리의 다른 글
| 엑셀 날짜 요일 자동변환 아주쉽게 (1) | 2019.11.28 |
|---|---|
| 엑셀 빠른채우기로 텍스트 추출하기 (0) | 2019.11.21 |
| (꿀팁)파워포인트 개체 선택 및 숨기기 (0) | 2019.11.14 |











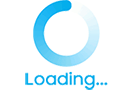
댓글