파워포인트를 모를 때 누군가가 깜짝 깜짝 놀랄 만한 사용 스킬을 볼 때 많이 놀랐습니다. 오늘 주제는 파워포인트로 현수막 만들기 입니다. 중급이상 분에게는 어렵지 않습니다.
하지만, 초급자 분들도 방법을 익히는데는 전혀 어렵지 않습니다. 단지 초급자 분들이 어려운 것은 배경서식, 도형서식, 텍스트서식, 이미지 편집 등의 내용물을 채우는 것이 어려움으로 초급자 분들이 이 포스팅을 본다면 방법 정도만 익히고, 중급자 분들 중 방법을 몰랐다면 간단히 방법을 익히고 여러가지 기능을 사용해 현수막을 채워 보시면 도움이 될 것입니다.
이미지의 완벽도를 원한다면 일러스트를 사용해야 하지만, 왠만한 행사 등은 파워포인트로 해도 무방합니다.
본 포스팅은 간단한 예제로 설명 드리겠습니다. 방법 중 핵심은 디자인텝에서 슬라이드크기 리본메뉴의 사용자 지정을 선택해서 사용하는 것입니다.
아래와 같이 슬라이드 크기 대화상자가 나타나면 너비 높이를 맞춰주는 것입니다. 4대 1로 맞추는 것이 핵심입니다.
아래 설명 계속 참조 합니다.
너비와 높이를 맞추면 아래와 같은 알람이 뜨면 맞춤확인하면 됩니다.
이 상태에서는 중급이상의 실력이 필요합니다. 기본적예시로 제가 배경서식 리본메뉴만 체크 했지만, 배경서식을 이용한 그라데이션 효과라던지 그림삽입 후 편집, 텍스트 효과 편집 등 많은 기능에 익숙해져야만 원하는 컨텐츠를 채우는데 수월 합니다.
일단 저는 방법을 알려드리기 위한 포스팅이니 배경서식의 단색만 채우기 바꾸고 텍스트 글꼴 흰색으로 넣고 간단히 이미지 삽입하나 해본 예시입니다.
일단 내용이 원하는 만큼 채워졌다면, 다른이름으로 저장을 선택하고 아래와 같이 jpg나 png 파일로 저장하면 됩니다.
아래 설명 계속 참조 합니다.
위와 같은 과정 이후 윈도우 탐색기를 통해 저장위치를 확인하면 아래와 같이 이미지 파일로 현수막이 저장되었음을 알 수 있습니다.
도움이 되었으면 합니다. 감사합니다.
'엑셀파워포인트' 카테고리의 다른 글
| 엑셀 subtotal 함수로 부분합 바로바로 구하기 (0) | 2020.01.03 |
|---|---|
| 파워포인트 효과음 넣기 (0) | 2019.12.16 |
| 파워포인트 구역나누기 활용하기 (0) | 2019.12.09 |







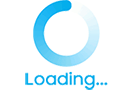
댓글