오래전 부터 작성해 보고 싶은 주제 였는데 이제야 포스팅 합니다. 파워포인트로 동영상 만들기 입니다. 아주 간단한 예제를 통해 누구나 쉽게 만들 수 있는 방법으로 설명 드리겠습니다.
먼저 예제 슬라이드 3개를 준비하십시오. 그리고 아래와 같이 디자인텝에서 사용자 지정 슬라이드 크기를 선택합니다.
그리고 슬라이드 크기를 유튜브 화면 배율에 맞게 16:9로 선택합니다.
아래 설명을 계속 참조 합니다.
그리고 준비된 내용의 슬라이드에 에니메이션텝에서 나타내기 효과를 선택합니다. 그러면 아래와 같이 숫자가 나타 납니다.
그리고, 효과옵션 리본메뉴에서 단락옵션을 션택하면 아래와 같이 단락별로 숫자가 나타 납니다.
아래 설명을 계속 참조 합니다.
그 다음 에니메이션창 리본메뉴를 선택하고 드랍다운하여 효과옵션을 선택합니다.
나타내기 대화상자가 나오면 텍스트 에니메이션을 문자단위로 선택합니다.
그리고 대화상자에서 초 문자 사이 지연 시간을 조정합니다. 보통 0.1초로 합니다.
위 과정을 준비한 모든 슬라이드에 적용하고 슬라이드쇼텝에서 슬라이드쇼 녹화 리본메뉴를 선택하면 아래와 같이 현재 슬라이드 녹화와 처음부터 녹화가 펼쳐집니다. 그런데 한번에 녹화하는 것은 쉽지 않음으로 현재 슬라이드 녹화를 선택하고 슬라이드별로 녹화를 선택하면 됩니다.
그러면 아래와 같이 대화상자가 나오면 녹화시작 하면 됩니다. 물론 음성을 넣을려면 마이크장비가 컴퓨터에 연결되어 있어야 합니다.
녹화를 시작하면 아래와 같이 녹화가 되고 있다는 표시가 슬라이드쇼화면 좌상단에 나타납니다.
녹화하면서 텍스트 움직임에 맞게 읽으시면 됩니다. 그리고 완료되면 아래와 같이 음성 이모티콘이 나타납니다.
위와 같이 모든 슬라이드에 녹화가 끝나면 파일텝에서 내보내기를 선택하고 비디오 만들기를 하면 영상파일화 됩니다.
내보내기 할 때 파일 만들어지는 시간이 약간 걸립니다. 그 표시는 파워포인트 하단에 나타납니다. 생각보다 쉽습니다. 멋진 방송장비로도 영상을 만들 수 있겠지만, 컨텐츠를 중시하는 강의영상 같은 경우를 준비할 때는 파워포인트로 한번 해보십시오.
도움이 되었으면 합니다. 감사합니다.
'엑셀파워포인트' 카테고리의 다른 글
| 파워포인트 워터마크 삽입 방법 (0) | 2023.02.01 |
|---|---|
| 엑셀 index 함수와 match 함수 중첩사용 (0) | 2020.03.19 |
| 파워포인트 배경 이미지로 설정하기 (0) | 2020.03.06 |












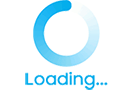
댓글