오랫동안 포스팅해보고 싶었던 주제인데요. 이제야 포스팅 합니다. 피벗테이블만 잘써도 진짜 엑셀 좀 한다는 소리들을 수 있을 것 같아요 바로 피벗테이블의 슬라이서삽입 기능을 이용해 대시보드 만드는 방법입니다.
이 기능 잘 익혀놓으면 방대한 자료를 마치 통계 어드민을 사용하는 것처럼 쉽게 찾아내서 자료화하고 보고서를 만드는데 아주 유용해요.
이 대시보드는 엮시 슬라이서를 써야 함으로 엑셀버전 2010 이상되어야 합니다. (예제는 2016 버전임)
그리고, 이 작업을 연습해보기 위해서는 피벗테이블로 만들 충분한 데이터베이스를 먼저 확보하시기를 바랍니다. 직장인이라면 아마 방대한 데이터를 많이 취급하실 거에요 회사 업무차 한번 만들어 보는 것도 괜찮아요.
엑셀 공부하시는 분이라면, 먼저 데이터 베이스를 만들고, 피벗테이블까지 한다음 이 작업을 해야 한다는 것을 유의해 주시면 되요..
우선 제가 나름 만든 데이터베이스로 피벗테이블을 돌린 자료로 설명 드리겠습니다. 아래 그림을 보시면서 설명글을 참조하면 쉽게 이해하실 수 있어요. 피벗테이블시트에서 먼저 셀을 지정합니다. (예제는 A6)
두 번째 페벗테이블분석텝에서 슬라이서 삽입을 클릭합니다. 슬라이서삽입 대화상자가 나오면 일자, 거래처, 상품명, 연을 선택하고 확인을 클릭 합니다.
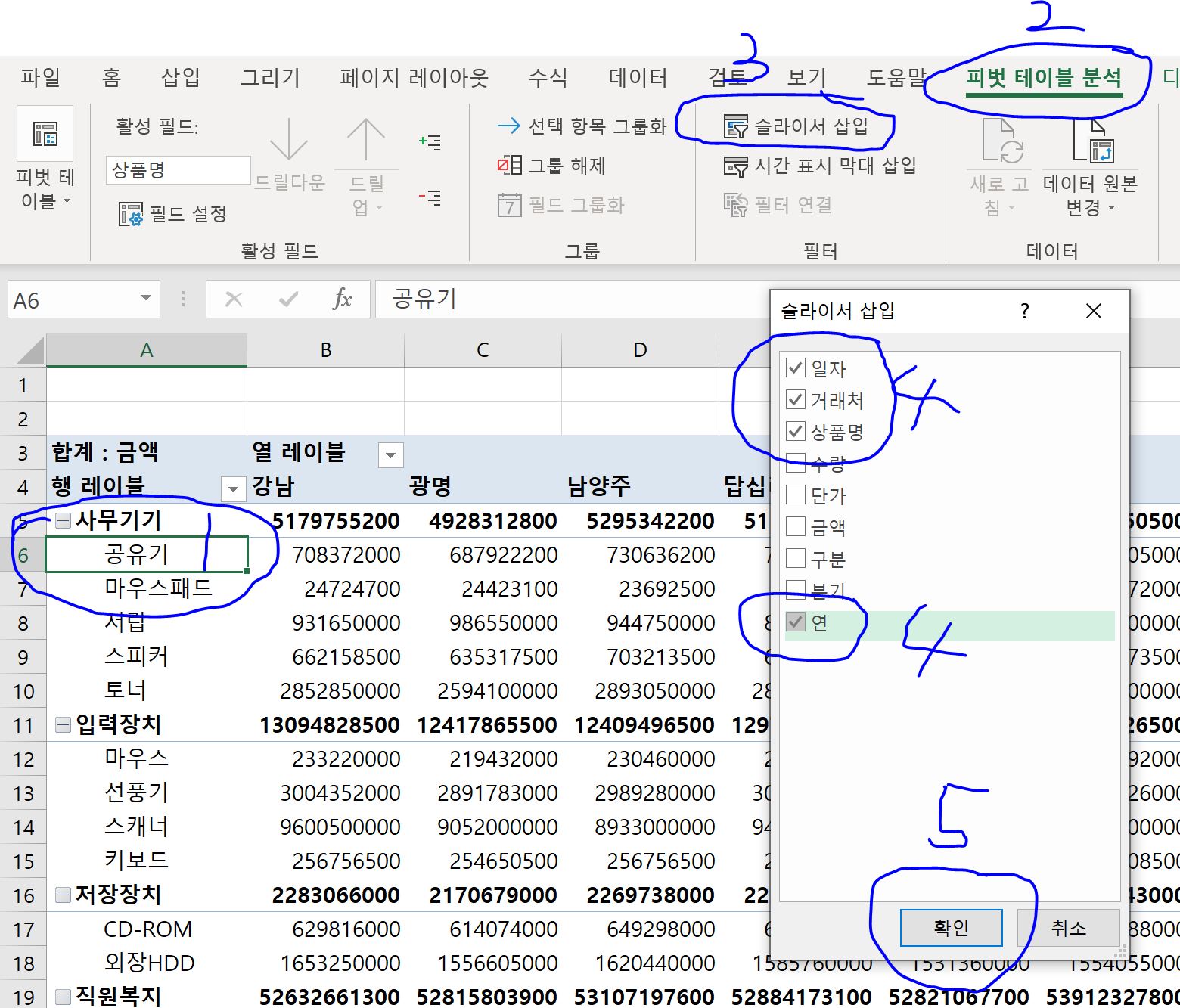
아래 설명을 계속 참조 합니다.
아래 그림과 같이 슬라이서가 나타나면, 여유공간을 만들기 위해 행열을 삽입합니다. 예제는 열1개 행 2개를 삽입했습니다.
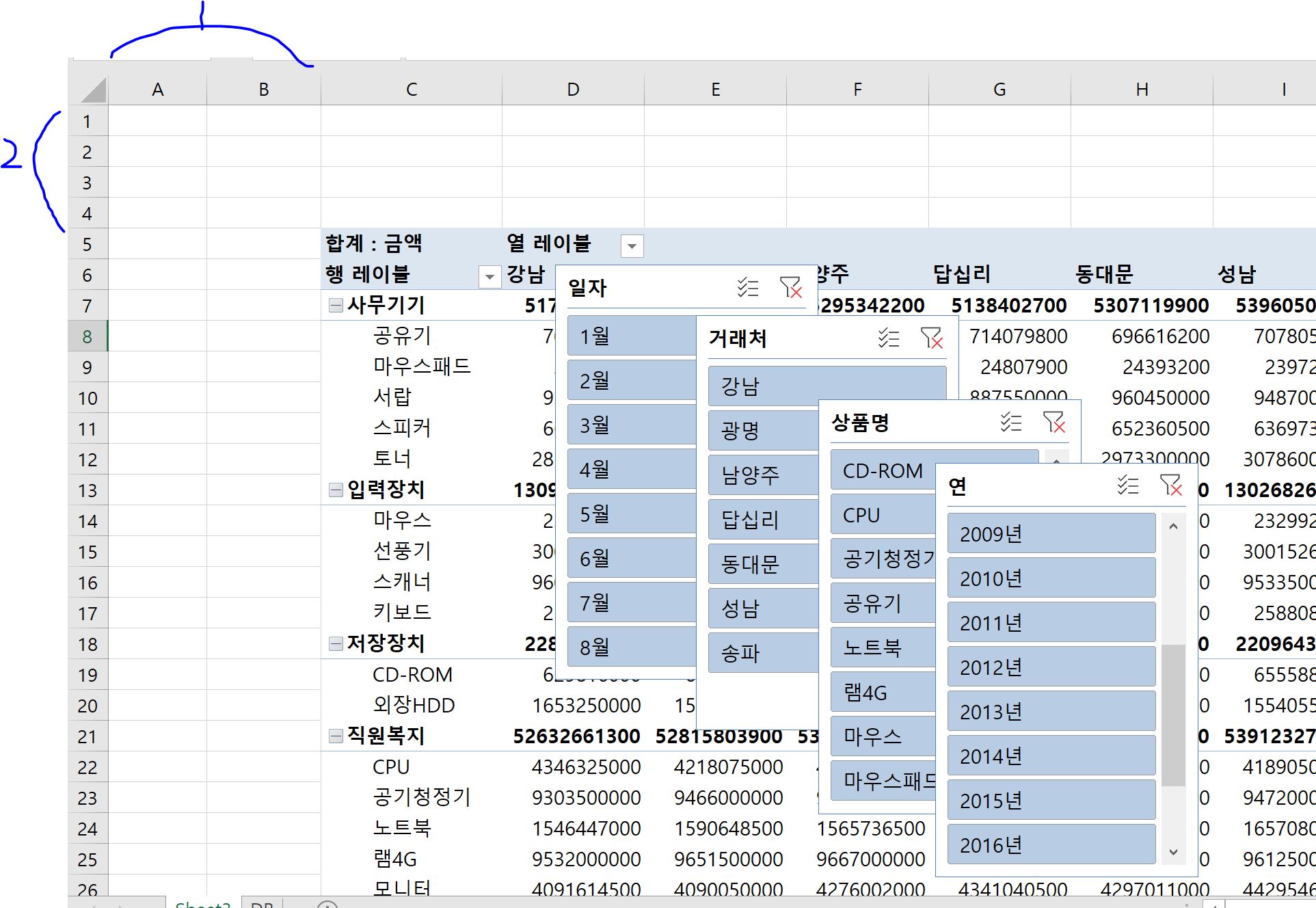
아래 그림과 같이 상품명 슬라이서를 삽입한 왼쪽행으로 끌어서 폭을 조정합니다. 그 다음 거래처 슬라이서를 이제 삽입한 위쪽행에 배치해 보겠습니다. 일단 왼쪽 상단행으로 슬라이서를 끌어놓습니다. 여기서 중요한 것! 거래처가 가로줄로 배치되어야 함으로 슬라이서텝의 열을 7로 바꿔줘야 합니다. (아래 그림의 3번 칸에 1을 7로 바꿔 주면, 가로 배치모양이 나옵니다.)
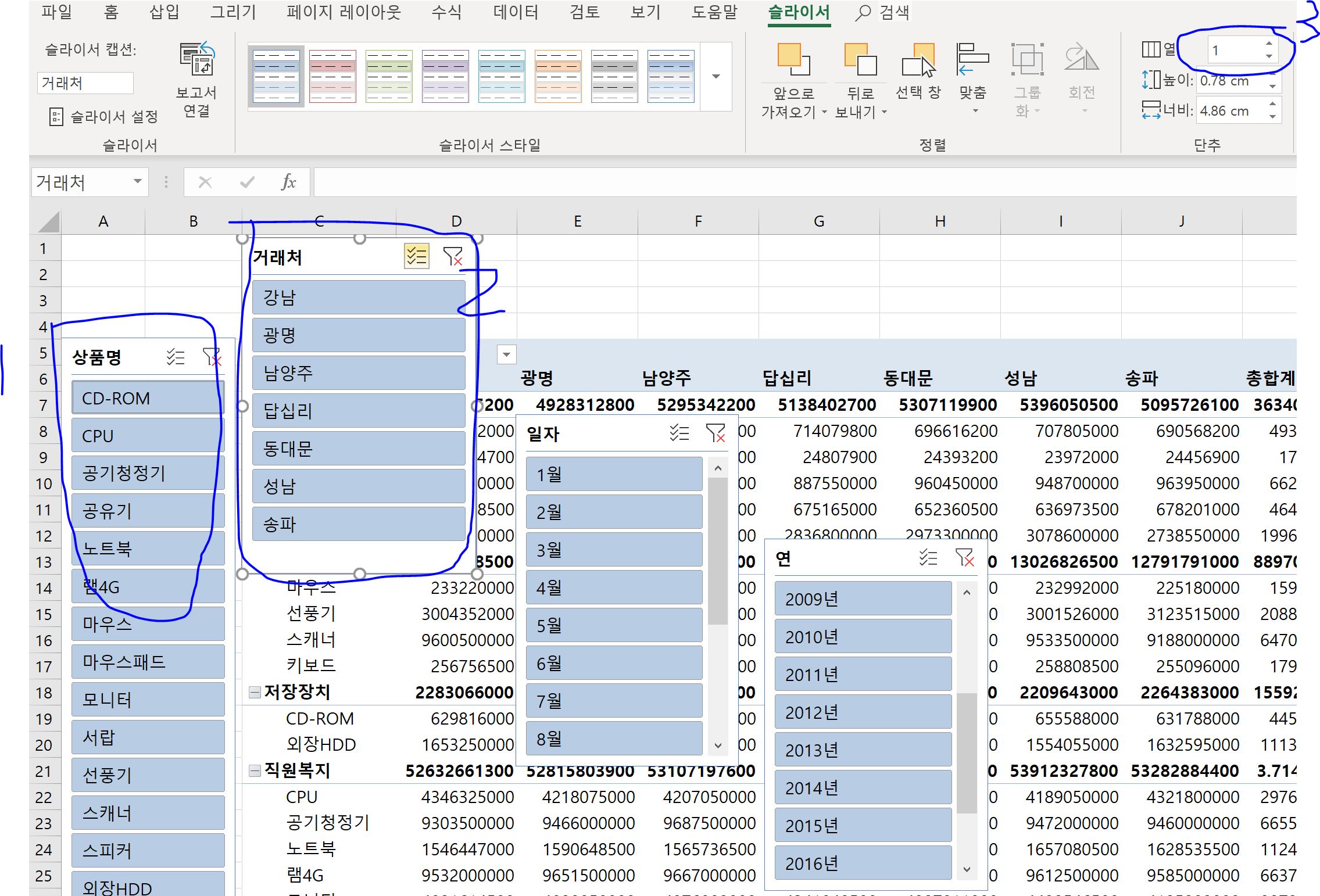
슬라이서텝의 열 옵션을 7로 바꾸고 나온 가로배치 모양을 드래그해서 모양을 맞추면 아래 그림 1번과 같이 나옵니다. 그리고, 연과 일자 슬라이서를 오른쪽으로 배치 (그림 2번)합니다.
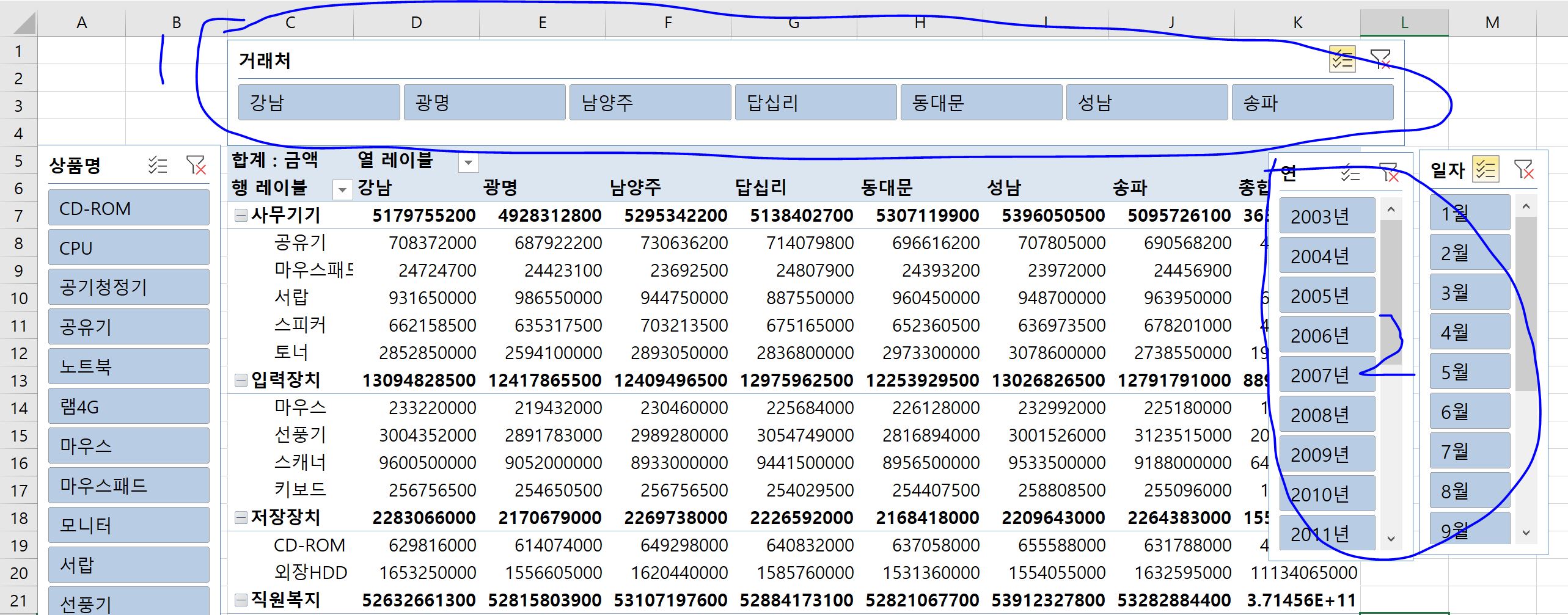
마지막으로 이제 추천차트를 이용해 본인이 보고싶은 상품명의 데이타를 확인할 수 있어요. 추천차트는 삽입텝에서 선택하시면 됩니다. (예제는 공기청정기, 서랍, 정수기의 차트를 수행한 것임. 슬라이서 명을 원하는 것만 선택시 컨트롤을 누르고 선택하시면 됩니다.)
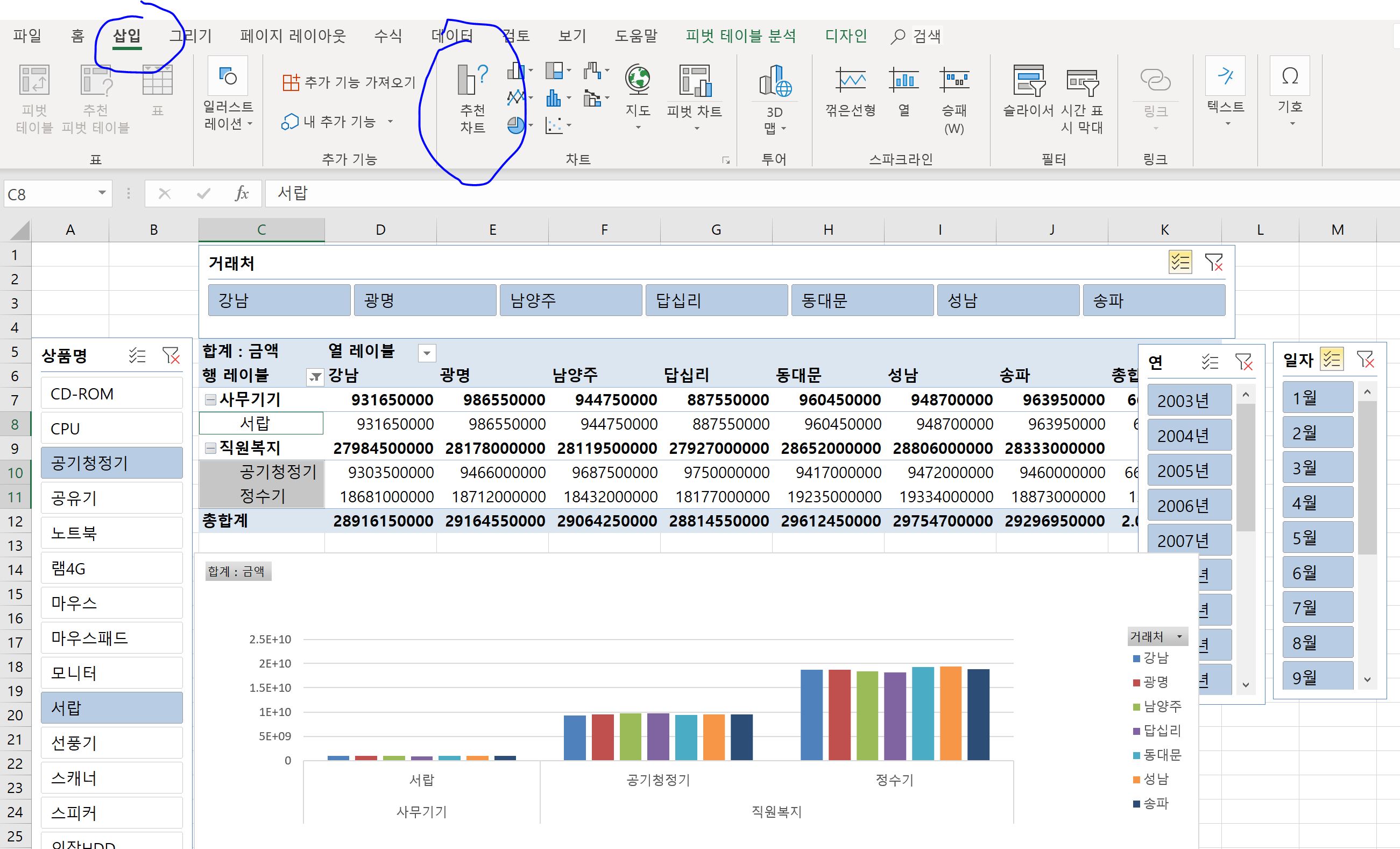
꼭 해보고 싶어서 한 포스팅인데..꼭 자기만족 포스팅 같은 기분이 드네요. 글의 표현의 한계를 느낍니다. 엑셀을 열고 직접 해보실 때 막히는 부분이 나오면 제 포스팅을 반복해서 보시면 도움이 될 수 있을 거예요.
행복하세요~
'엑셀파워포인트' 카테고리의 다른 글
| (꿀팁)엑셀 원문자 아주 쉽게 사용하기 (0) | 2019.07.31 |
|---|---|
| 엑셀의 이름정의 활용하기 - 명칭 분리하여 보고서 작성 필요시 (0) | 2019.06.25 |
| 엑셀 윗주달기, 같은 명칭이 두개 이상 있을 때 (0) | 2019.06.20 |
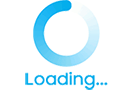
댓글