파워포인트는 목차를 직관성 있게 잘만들면 확실히 PT에서 더욱 인상적일 수 있습니다. 물론 하나 하나 쓰거나 그려서 만들 수도 있겠지만, 파워포인트가 제공해 주는 기능을 사용하면 확실히 효과적이고 잘 만들 수 있고 시간을 절약 할 수 있습니다. 이번 포스팅에서는 스마트 아트를 사용하여 목차를 만드는 것을 소개해 드려 보겠습니다.
우선 아래와 같이 목차를 만들 텍스트를 입력합니다. 그런데 여기 중요한 것은 목차 이후의 내용 즉 소제 정도의 내용은 반드시 Tab 키를 이용해 한칸 밀어 줍니다.
아래 설명을 계속 참조 합니다.
그 다음 홈텝에서 텍스트 상자를 선택하고 SmartArt로 변환 리본메뉴를 펼쳐서 원하는 구조를 선택합니다. 저는 연속 블록 프로세스형으로 선택해 보겠습니다.
그리고, 위와 같이 한 다음 SmartArt 도구의 디자인텝의 레이아웃으로 한번 더 구조를 아래와 같이 변형합니다. 저는 상향화살표형을 선택해 보겠습니다.
아래 설명을 계속 참조 합니다.
그리고, 이제부터 좋은 팁을 드리자면 스마트 아트 상태에서는 편집이 어려움으로 SmartArt 도구 텝의 오른쪽에 보면 변환이라는 리본메뉴가 있습니다. 이를 펼쳐서 도형으로 변환을 합니다. 변환 후 그룹해제를 하여 텍스트와 도형을 입맛에 맛게 편집하면 됩니다.
간단히 최종적으로 편집해 보았습니다. 이 구조 외에 다양한 구조를 사용할 수 있음으로 이제 파워포이트 목차에 대해 내용만 잘 정리되면 쉽게 만들 수 있다는 자신감 가지셔도 좋습니다.
도움이 되었으면 합니다. 감사합니다.
'엑셀파워포인트' 카테고리의 다른 글
| 엑셀 if함수 중첩사용 방법 (and함수, or함수) (0) | 2020.02.05 |
|---|---|
| 파워포인트 입체도형 만들기 (0) | 2020.01.08 |
| 엑셀 subtotal 함수로 부분합 바로바로 구하기 (0) | 2020.01.03 |





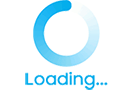
댓글