파워포인트로 제안서를 만들 때 도형효과를 사용하여 프리젠테이션을 효율적으로 하는 것은 상당히 중요하다고 할 수 있습니다. 이 번 포스팅은 이런 효과를 주기 위해 입체도형을 만드는 방법을 예시를 통해 설명 드리겠습니다. 메뉴의 위치와 방법이 머릿속에 습관화 되어 기억하면 절대 어려운 작업 아닙니다.
먼저 아래와 같이 예시 설명 전개를 위해 도형을 삽입했습니다.
가장 먼저 도형서식을 열어 선없음으로 지정합니다.
다음으로 오른쪽의 도형서식 위로 이동하여 아래 작업을 합니다.
그 다음 아래와 같이 도형옵션을 선택하고 3차원 회전을 드랍다운 하여 회전을 줍니다. 이 과정이 중요합니다. 초보분들이 자꾸 헤갈리는 것이 이과정을 건너띠고 3차원 서식으로 바로 가서 입체가 안된다고 하시는 분들이 많습니다. 회전 다음 서식 이렇게 꼭 기억해 두십시오.
위에서 설명드린대로 회전을 설정하고 3차원서식을 드랍다운 하여 깊이를 적당히 조정합니다.
위 작업을 마친 후
그 다름 그림자를 드랍다운 하시고 아래처럼 투명도, 크기, 흐리게, 각도, 간격 등을 조정합니다.
그 다음 그림자 그림자 옵션에서 스크롤을 조금 내리면 조명 등의 기능을 사용 할 수 있는데 우선 예시에서는 조명을 적용해 보겠습니다.
다음으로 효과를 사용하는 방법입니다.
조명을 펼쳐서 원하는 효과를 선택합니다.
위와 같은 과정을 거쳐서 만들어진 도형에 텍스트를 올리고, 복제하여 도형색이나 깊이 등을 사용하여 활용하시면 됩니다.
도움이 되었으면 합니다. 감사합니다.
'엑셀파워포인트' 카테고리의 다른 글
| 파워포인트 목차 만들기 쉽게 해보기 (0) | 2020.01.09 |
|---|---|
| 엑셀 subtotal 함수로 부분합 바로바로 구하기 (0) | 2020.01.03 |
| 파워포인트 현수막 만들기 (3) | 2019.12.17 |








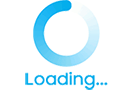
댓글