지난 번 포스팅에서 엑셀 피벗테이블에 예시를 통해 설명 드렸습니다. 피벗테이블 사용에 익숙치 않으신 분들은 지난 포스팅을 먼저 이해 하시기를 추천 드립니다.
이전 포스팅 : >>피벗테이블 보고서 직접 작성해보기
이번 포스팅은 피벗테이블의 GETPIVOTDATA 함수를 이용해 원하는 값의 보고서를 빠르게 작성하는 방법을 소개해 드리겠습니다.
GETPIVOTDATA 함수를 사용하면 방대한 피벗테이블 표에서 원하는 값의 보고서를 손쉽게 작성할 수 있습니다. 아래의 간단 예제로 설명해 보겠습니다.
아래 예제는 답십리, 동대문, 강남 대리점의 마우스 상품금액을 GETPIVOTDATA 함수를 이용해 추출해 보겠습니다.
아래 설명 계속 참조 바랍니다.
먼저 H3 셀에 "="을 입력하고 왼쪽 피벗테이블 시트에서 C8을 클릭합니다. 그리고, H3셀을 지정하여 수식입력줄에서 수식을 확인하면, =GETPIVOTDATA("금액",Sheet6!$A$3,"대리점","답십리","상품명","마우스") 와 같이 나오는 것을 확인 할 수 있습니다.
이 설명을 먼저 드리는 이유는 GETPIVOTDATA 함수는 다소 복잡해 보임으로 기본이 되는 함수를 먼저 만들고 수정해서 사용하는 것이 편리하기 때문입니다.
=GETPIVOTDATA("금액",Sheet6!$A$3,"대리점","답십리","상품명","마우스") 해석은 금액에 대해 피벗테이블의 대리점 마우스 상품을 불러온다의 의미인데 이렇게 만들어진 기본함수를 편집해서 오른쪽표에 넣고 드래그하면 예시에서 추출하고자하는 동대문, 강남까지의 마우스 금액을 손쉽게 추출할 수 있습니다.
H3셀에 있는 수식을 H7셀로 가져와서 수식입력줄에서 수식을 편집해 보겠습니다.
①의 수식
=GETPIVOTDATA("금액",Sheet6!$A$3,"대리점","답십리","상품명","마우스")
②의 수식으로
=GETPIVOTDATA("금액",Sheet6!$A$3,"대리점",$G7,"상품명",$H$6) 와 같이 편집하고 드래그 하면 아래 동대문 강남과 강남 행까지 데이터가 채워집니다.
여기서 중요한 것은 ②의 수식으로 편집시 G7의 대리점셀의 절대참조값을 열만 고정함으로 $를 G7앞에만 붙입니다. 상품명인 마우스 H6는 F4를 사용해 절대참조값으로 하면 됩니다.
제 글을 단순 읽어서는 잘 이해가 가지 않을 수 있습니다. 간단 데이터를 직접 만들고 이를 피벗테이블까지 말들어서 직접 해보시기를 추천 드립니다.
'엑셀파워포인트' 카테고리의 다른 글
| 엑셀 데이타, 함수 결과값 일괄 입력하기 (0) | 2019.03.29 |
|---|---|
| 피벗테이블 보고서 작성 직접해보기 (0) | 2019.03.20 |
| 알면쉽다.! 고급필터 중복데이터 제거하기 (0) | 2019.03.12 |


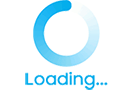
댓글