파워포인트 애니메이션 효과 설정은 약간 초급 수준을 벗어난 상태에서 익숙하게 사용 할 수
있을 것입니다. 단축키에 좀 익숙해져 있고, 개체 선택이 익숙해진 상태에서 사용을 권장합니다.
아래와 같이 간단하게 예제로 설명해 드리겠습니다. 먼저 아래와 같이 파워포인트에 3개의
이미지를 삽입했습니다.
3개의 이미지를 비슷한 크기로 조절하는 작업을 위해 우선 이미지 하나를 선택하고
서식을 활성화 시킵니다. 그리고, 자르기 리본메뉴를 이용해 가로세로 비율 자르기를
이미지 마다 실행합니다. 그리고 각 이미지의 크기를 비슷하게 맞춰 주겠습니다.
아래 설명을 계속 참조 합니다.
위 과정을 통해 아래와 같이 이미지를 비슷한 비율과 크기로 맞췄습니다.
다음으로 아래와 같이 이미지와 비슷한 크기의 도형을 이미지 위에 덮어 씌웁니다.
그리고, 오른쪽 마우스 클릭하여 도형서식 메뉴를 오른쪽으로 불러옵니다. 그리고, 투명도를
조절하여 아래쪽 이미지를 보이게 합니다. 이 도형을 나머지 이미지에도 적용합니다.
아래 설명을 계속 참조 합니다.
그 다음 그위에 아래 같이 투명도를 설정한 도형위에 텍스트를 삽입하여 보았습니다.
그 다음 아래와 같이 3개의 도형만을 ctrl 키를 이용하여 선택하고 애니메이션텝을 선택하고
애니메이션 효과를 줄수 있는 메뉴를 드랍다운 합니다.
아래와 같이 드랍다운하면 애니메이션 효과를 줄 수 있는 것들이 나옵니다. 저는 흔들기를
적용해 보겠습니다.
아래 설명을 계속 참조 합니다.
위 애니메이션 효과를 설정하면 이미지 왼쪽 위로 숫자 나타나는데 이는 슬라이드쇼로
프리젠테이션 시 클릭시 마다 흔들기 효과가 나타난다는 뜻입니다.
프리젠테이션 시 애니메이션 효과를 사용해서 관객들의 시선을 집중 시킬 수 있음으로
꼭 기억하고 사용에 익숙해 지시면 도움될 것입니다. 감사합니다.
'엑셀파워포인트' 카테고리의 다른 글
| 파워포인트 도형병합(통합, 결합, 조각, 교차, 빼기) (0) | 2019.11.04 |
|---|---|
| 엑셀 다중if함수 사용법 (0) | 2019.11.01 |
| 파워포인트 동영상 삽입 쉽습니다. (0) | 2019.10.31 |









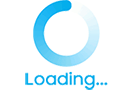
댓글