파워포인트를 사용하면 기본적으로 파워포인트에 제공되는 도형이외의 도형을 만들어야 할 때가 발생합니다. 이 때 사용하기에 편리한 기능이 도형병합입니다. 그런데 이 기능을 써 본 경험이 전혀 없거나 모르는 분들이 의외로 많습니다. 이 기능은 2010버전 부터 제공 되는데 그 유형을 하나 하나 예제로 설명해 보겠습니다.
먼저 도형 2개이상을 준비하고 저는 동그라미와 세모를 준비했습니다. 그리고, 도형을 겹쳐놓고 도형하나를 클릭하고 서식을 활성화 합니다. 도형병합에서 먼저 꼭 알아야 할 개념은 2개이상의 도형 중 먼저 선택한 도형이 기준이 된다는 점입니다. 저는 기준을 동그라미 도형으로 예시를 전개 하겠습니다.
서식을 활성화 하고 쉬프트나 컨트롤 키를 이용해 세모 도형도 같이 선택하고 아래와 같이 도형병합 리본메뉴를 드랍다운하여 통합을 선택해 보겠습니다.
아래 설명을 계속 참조 합니다.
통합을 선택하면 아래와 같이 통합된 모형이 나옵니다. 위에서 말씀드렸듯이 동그라미 도형을 기준 도형으로 했음으로 세모 도형도 파란색으로 통합되어 나옴을 알 수 있습니다.
그 다음 아래 그림과 같이 결합을 실행해 보겠습니다.
결합을 실행하면 아래 그림과 같이 중첩된 부분의 색이 빠지는 도형을 만들어 낼 수 있습니다.
아래 설명을 계속 참조 합니다.
그 다음 도형병합 메뉴를 드랍다운하여 조각을 선택해 보겠습니다.
조각을 실행하면 중간 단계에서 겹치는 부분만 선이 표시되는데 말 그대로 조각을 내는 개념임으로 쪼개 보면 선을 중심으로 아래 그림과 같이 도형이 조각되어 집니다. 저는 개인적으로 이 조각 기능이 정말 좋았습니다. 2013버전 부터 지원 됩니다.
그 다음으로 교차 기능을 아래와 같이 실행해 보겠습니다.
아래 설명을 계속 참조 합니다.
교차는 아래와 같이 교차되는 부분만 도형이 나타납니다.
다음은 빼기를 실행해 보겠습니다. 빼기는 기준되는 도형이외의 도형부분의 중첩되는 부분을 빼준다는 개념입니다.
빼기를 실행했을 때 아래와 같이 세모가 중첩되는 부분을 빼준 도형이 나타납니다.
어렵지 않은 기능이지만 몰라서 못쓰는 경우가 많습니다. 이 도형을 어떻게 그리지 할 때 도형병합을 사용 하면 됩니다. 도움이 되었으면 합니다. 감사합니다.
'엑셀파워포인트' 카테고리의 다른 글
| 파워포인트 유튜브 썸네일 쉽게 만들기 (0) | 2019.11.05 |
|---|---|
| 파워포인트 애니메이션 효과 설정하기 (0) | 2019.11.02 |
| 엑셀 다중if함수 사용법 (0) | 2019.11.01 |











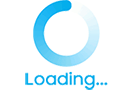
댓글