꼭 포토샵으로 썸네일 만들어야 할까요? 그렇지는 않습니다. 파워포인트로도 유튜브 썸네일을 만들 수 있습니다. 오늘은 그 방법을 제가 직접 만들어본 것을 캡처 받아서 설명 드리겠습니다.
슬라이드가 와드스크린으로 안되어 있는 경우는 디자인텝으로 가셔서 슬라이드크기를 선택하고 와이드 스크린으로 변경해 주십시오.
그 다음 슬라이드 크기 만큼 직사각형 도형으로 덮어 봅니다. 그리고, 오른쪽 마우스를 클릭 하여 도형서식을 선택하고 선부분을 설정합니다. 저는 실선으로 해봤습니다. 그리고 선색을 흰색으로 하고, 너비를 좀 더 두껍게 해봤습니다.
아래 설명을 계속 참조 합니다.
그 다음 그림을 삽입하고 텍스트를 삽입합니다. 텍스트는 블록을 지정하고 오른쪽 마우스를 클릭하면 아래와 같이 텍스트효과서식 메뉴를 선택할 수 있습니다. 먼저 원하는 글꼴색과 크기를 선택하고 이 텍스트효과서식을 클릭합니다.
위와 같이 하시면 아래 그림처럼 오르쪽에 텍스트 효과 서식을 사용할 수 있게 나타납니다. 그 다음 텍스트 채우기와 윤곽선 효과를 선택하고 (가장왼쪽의 A) 텍스트 윤곽선에서 실선을 선택하고 색 선택 그리고 너미를 조정 합니다. 그러면 텍스트 주위로 선텍한 윤곽선이 나타납니다.
그 다음 이미지를 편집해 보겠습니다. 먼저 그림을 누르고, 서식을 활성화 시키고 배경제거 리본메뉴를 선택합니다.
아래 설명을 계속 참조 합니다.
아래와 같이 분홍색 붉은색 계열이 이미지 주위로 퍼져 있습니다. 이 때 보관할 영역에 표시 기능과 제거할 영영에 표시 기능으로 남길 이미지와 제거할 이미지를 선택합니다. 이 때 사선으로 붉은색 부분을 그으면서 작업을 하시면 됩니다.
저는 일부의 배경만 제거해 보고 다음과 같이 이미지 위치를 약간 옮겨 보았습니다.
그 다음 다른이름으로 저장을 실행하여 JPG난 PNG 파알로 지정하여 저장하시면 됩니다.
아래 설명을 계속 참조 합니다.
저장을 누르면 내보낼 슬라이드를 물어보는데 이 때 현재 슬라이드만을 선택하면 됩니다.
아래와 같이 최종적으로 썸네일 파일이 저장된 것을 확인 할 수 있습니다.
파워포인트를 사용하여 썸네일을 만드는 것을 해봤습니다. 생각보다 어렵지 않습니다. 도움이 되었으면 합니다. 감사합니다.
'엑셀파워포인트' 카테고리의 다른 글
| 엑셀 시트보호 및 해제 (0) | 2019.11.07 |
|---|---|
| 파워포인트 도형병합(통합, 결합, 조각, 교차, 빼기) (0) | 2019.11.04 |
| 파워포인트 애니메이션 효과 설정하기 (0) | 2019.11.02 |










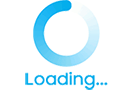
댓글