오래 전부터 엑셀 슬라이서 기능 이용한 포스팅을 해보고 싶었는데 이제야 포스팅 해봅니다.
오늘은 데이터 필터링 하는 방법을 소개해 드립니다. 그리고. 한기 이 기능은 2010 버전부터 되니 아쉽게도
그 이전 버전 쓰시는 분들은 이 기능을 따라 할 수 없기 때문에 2010버전 이상의 엑셀 버전을 이용하시기 바랍니다.
아래 예시는 2010버전으로 작성되었습니다. 미리 만든 피벗테이블에서 피벗테이블 도구에서 슬라이서 삽입을 선택합니다.
이 번 포스팅은 기본적으로 피벗테이블을 완전히 이해하고 피벗테이블을 완성한 이후의 포스팅입니다.
피벗테이블의 기초부터 알아야 한다면, 아래 저의 이전포스팅을 먼저 읽어보시기 바랍니다.
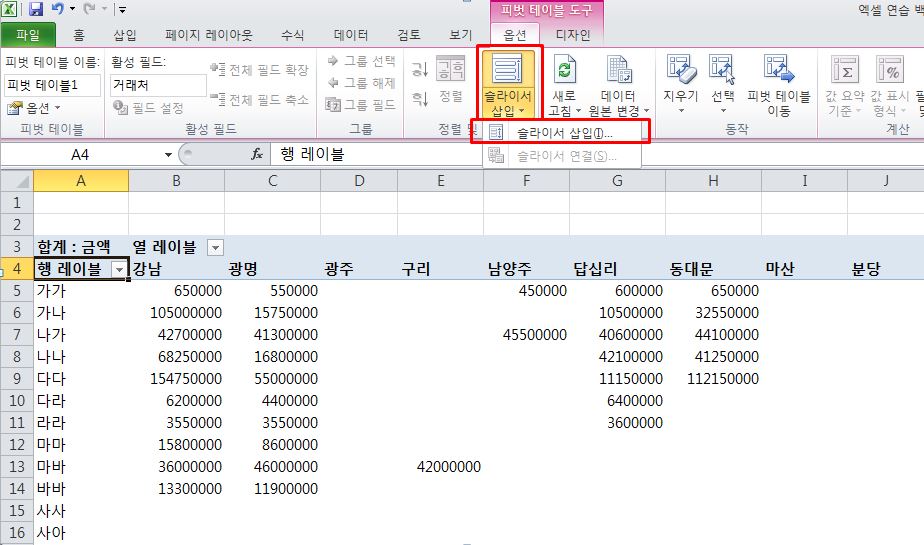
아래 설명을 계속 참조 합니다.
슬라이서삽입 대화상자가 나타나면 아래 예시처럼 순번, 일자, 대리점을 선택해 보겠습니다.

그러면 아래와 같이 슬라이서가 나타납니다.

아래 설명을 계속 참조 합니다.
그 다음 피벗테이블의 어느영역이나 셀을 선택합니다. (아래 예시는 B7을 선택)
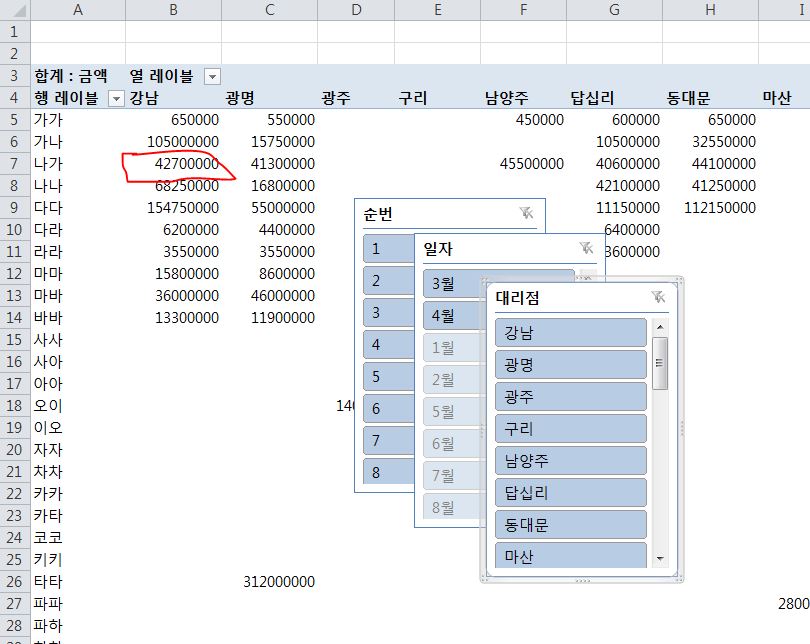
그 다음 피벗테이블도구에서 필드목록을 선택하고 목록에서 일자를 선택합니다.
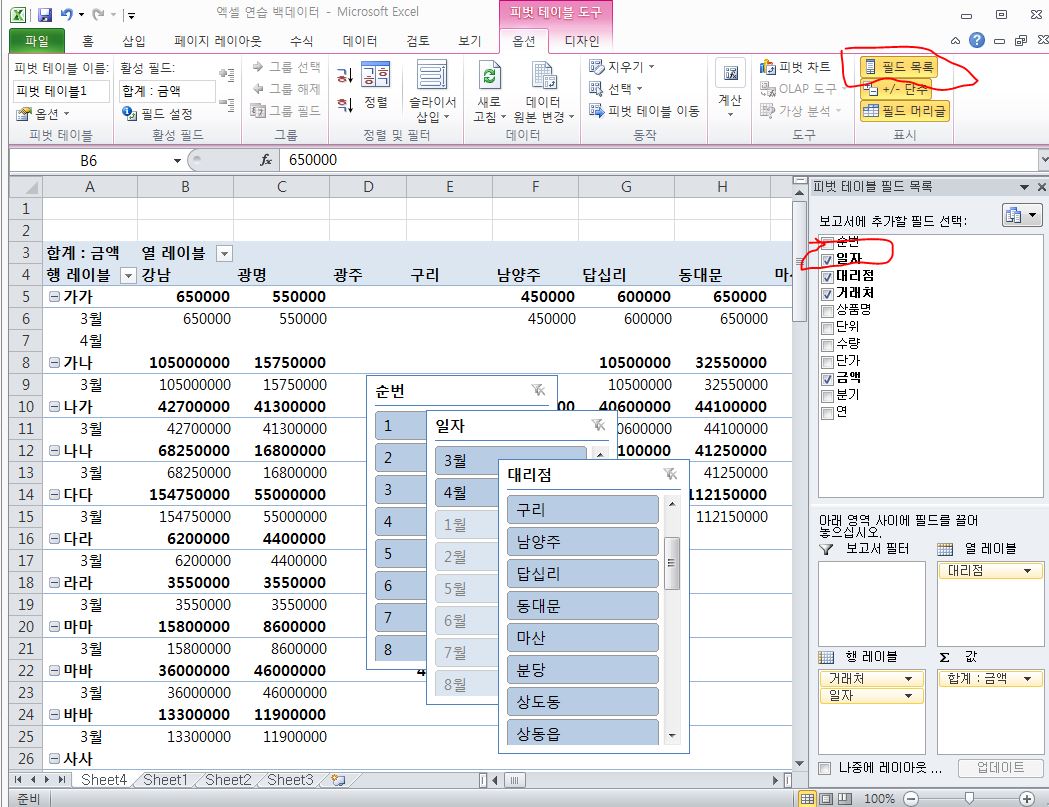
일자를 선택하면 피벗화면이 일자기준으로 변화 됩니다. 이후가 중요합니다. 일자가 있는 셀을 지정하고 마우스 오른쪽 클릭을 합니다. 그리고, 아래 그림과 같이 그룹을 선택합니다.

아래 설명을 계속 참조 합니다.
위 과정을 거친 후 피벗테이블 도구에서 다시 슬라이서삽입을 선택합니다. 아래 예시 처럼 대화상자에서 분기, 연을 선택해 보겠습니다.

자 그러면, 아래와 같이 슬라이서가 나타날 수 있습니다. 즉 이 예시는 분기연별로 분기 연별로 데이터를 필터링 해서 보고 싶은 니즈가 있다는 전제로 슬라이서를 도출해 본 것입니다. 여기서 슬라이서의 각 항목을 클릭하여 데이터 결과를 확인 할 수 있습니다.
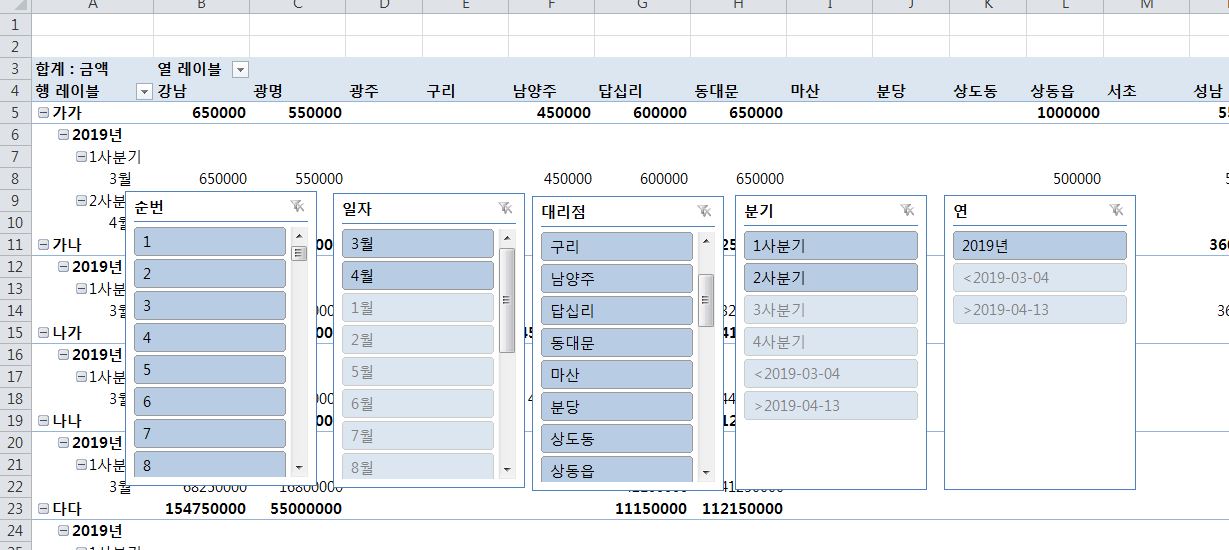
도움이 되었으면 합니다.
'엑셀파워포인트' 카테고리의 다른 글
| 엑셀 빠른 실행도구모음에 도구 추가하기 (0) | 2019.04.29 |
|---|---|
| 엑셀 데이터 통합으로 표만들기 (0) | 2019.04.11 |
| (꿀팁) 엑셀 값 변경된 셀만 찾아보기 (0) | 2019.04.09 |
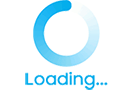
댓글